How to connect a meeting room with the Othership Room Display app?
Step 1
Just head to the App Store or Google Play Store and download Othership Room Display App.

Step 2
Login to your HWMS account and head to 'Settings'.
Step 3
Select 'Building'.

Step 4
Click on the ![]() button of the building where the meeting room is located and select 'Edit & Manage'.
button of the building where the meeting room is located and select 'Edit & Manage'.

Step 5
Navigate to the Floors section, locate the floor where the meeting room is situated, and then click on the ![]() button and select 'Edit Plan'.
button and select 'Edit Plan'.
Step 6
In the floor plan, select the meeting room that you want to connect to the Othership Room Display App then click on the 'Connect Room Display' button.

Step 7
Upon clicking the button, an Authentication code will be generated. Be sure to save or copy this code for future reference.
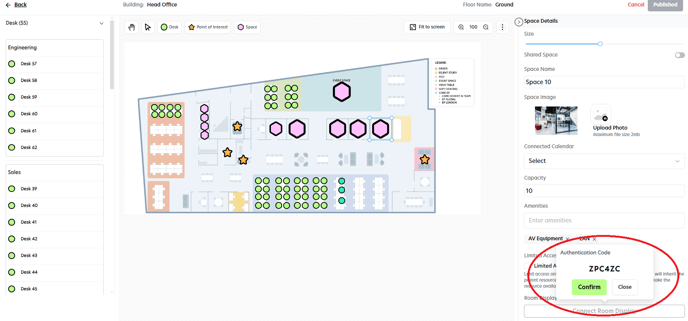
Step 8
Open the Othership Room Display App.

Step 9
Enter the code you have generated and then proceed by clicking on the 'Submit' button.

Step 10
Once the meeting room is connected, you can either start an instant meeting by clicking on the 'Start an Instant Meeting' button or reserve the room for a future meeting.
